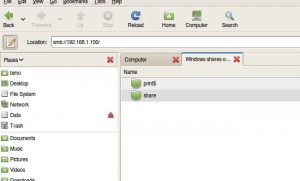Dalam sebuah jaringan LAN atau WAN, sudah wajar jika digunakan sharing directory / folder untuk dapat diakses oleh komputer lain dalam jaringan tersebut. Dalam sistem struktur directory Windows terdapat dua model perlakuan, yaitu mode GUI dan mode COMMAND LINE. Mode GUI sangatlah mudah, tinggal pilih foldernya, klik kanan, share. Namun memang ada pilihan juga yaitu apakah akan menggunakan Just Enable Simple File Sharing atau tidak. Jika tidak, maka kita harus menentukan akun user yang dapat mengakses folder tersebut. Mode command line, dapat dilakukan dengan mudah juga, tinggal menggunakan opsi dalam command NET SHARE.
Demikian juga proses melakukan akses ke komputer lain, untuk Windows tinggal melakukan pembukaan Windows explorer, dan ketik \\namakomputer atau \\ipaddress. Mode Command Prompt juga akan mudah dilakukan dengan menggunakan opsi NET SHARE. Untuk lebih jelas tentang sharing directory windows, akan dijelaskan lebih lanjut dalam posting tersendiri.
Untuk linux, sharing directory dapat dilakukan dengan menggunakan SAMBA. Sharing ini baik di Windows maupun Linux bersifat Client – Server, dimana folder ter-share akan diletakkan pada posisi server. Samba ini memanfaatkan port sharing Windows yaitu 135, 139 (netbios-ssn) dan 445 (microsoft-ds). Mode yang bisa digunakan ada dua juga, yaitu mode GUI dan mode Command Line.
CLIENT MODE
Client adalah pengakses layanan dari server samba. Proses melakukan akses dengan mode GUI, dapat dilakukan dengan sangat mudah, buka File Manager anda, entah dengan nautilus atau konqueror, atau yang lain, ketikkan smb://namakomputer atau smb://ipaddress
Kira-kira hasilnya akan seperti ini
Jika berpassword, tentu akan diminta username dan password dari shared folder tersebut. Server dapat juga dari direktori yang berasal dari windows, linux ataupun yang lain.
Untuk COMMAND LINE mode, ini juga dibutuhkan karena kadang server yang kita gunakan sengaja tidak mendukung tampilan grafis. Maka dapat kita gunakan langkah berikut ini:
- Melihat direktori tershare dengan perintah :
smbclient -L ipaddress
- Melakukan pembuatan direktori di komputer lokal untuk menampung shared directory. Contoh :
mkdir tempshare
- Melakukan mounting tipe samba dari shared komputer yang terlihat ke dalam direktori lokal yang dibuat:
sudo mount -t smbfs //192.168.1.100/share tempshare/
Contoh :
smbclient -L 192.168.1.100
hasil:
Unknown parameter encountered: "netbios"
Ignoring unknown parameter "netbios"
Enter bimo's password:
Domain=[NOGROUP] OS=[Unix] Server=[Samba 3.4.0]
Sharename Type Comment
--------- ---- -------
IPC$ IPC IPC Service (wedhus-laptop server (Samba, CentOS))
print$ Disk Printer Drivers
Print_to_PDF Printer Print to a PDF File
MP140-series Printer Canon MP140 series
Canon-iP2700-series Printer Canon iP2700 series
Canon-iP1800-series Printer Canon iP1800 series
share Disk
Domain=[NOGROUP] OS=[Unix] Server=[Samba 3.4.0]
Server Comment
--------- -------
WEDHUS-LAPTOP wedhus-laptop server (Samba, CentOS)
Workgroup Master
--------- -------
NOGROUP WEDHUS-LAPTOP
Di situ terlihat sebuah folder share bernama SHARE
mkdir tempshare
sudo mount -t smbfs //192.168.1.100/share tempshare/
ls tempshare
hasilnya adalah
imagessky nasadump2409.sql rumcug.exe tgbop tinymce.zip usb-driver-c2000.zip vnc-4_1_3-x86_win32.exe vnc-4_1_3-x86_win32.zip
Untuk melepas sharing, dapat dilakukan dengan :
umount tempshare
Untuk mode setting server sharing, akan dapat dibahas di lain posting. 🙂 Semoga bermanfaat.